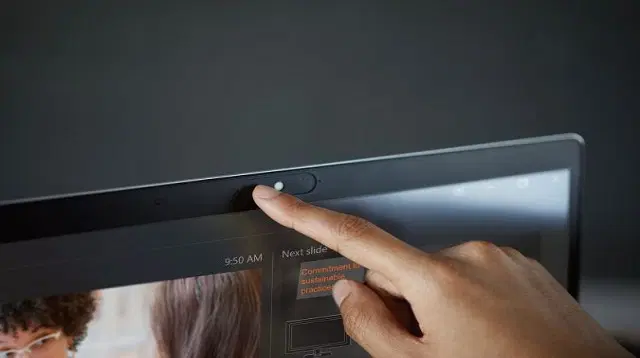flemish-illustrators.com – Ketika layar laptop tiba-tiba menjadi blank putih, pasti langsung ada rasa panik, bukan? Banyak hal yang bisa jadi penyebabnya, tapi tenang! racun88 Kamu bisa mencoba beberapa cara memperbaiki layar laptop blank putih yang terjadi tiba-tiba. Sebelum membawa laptop ke teknisi, coba ikuti langkah-langkah di bawah ini.
Layar laptop blank putih adalah situasi yang bisa membuat frustrasi, terutama jika terjadi tiba-tiba dan tanpa alasan yang jelas. racun88 Ada beberapa penyebab umum yang bisa menjadi faktor di balik masalah ini. Mari kita bahas satu per satu!
1. Kabel Flex yang Rusak
Kabel flex menghubungkan layar laptop dengan motherboard. Jika kabel ini rusak atau longgar, racun88 maka bisa menyebabkan layar blank putih. Terutama jika laptop pernah terjatuh atau terguncang.
2. Inverter Layar yang Bermasalah
Pada layar jenis tertentu, inverter bertugas mengatur cahaya latar (backlight). Jika inverter bermasalah, layar bisa blank putih.
3. Masalah Kartu Grafis
Kartu grafis yang rusak atau tidak terpasang dengan benar bisa menjadi penyebab layar blank putih. Perangkat keras ini bertanggung jawab untuk menghasilkan gambar di layar.
4. Kecerahan Layar Terlalu Tinggi
Kecerahan layar yang terlalu tinggi bisa menyebabkan tampilan layar menjadi blank putih. Pengaturan ini bisa mempengaruhi tampilan gambar.
5. Suhu Laptop yang Panas
Suhu laptop yang terlalu panas bisa mempengaruhi komponen internal, termasuk layar. Jika laptop terlalu panas, cobalah untuk meredakan suhu dengan cara membersihkan kipas atau menggunakan cooling pad.
6. Driver Layar yang Tidak Diperbarui
Driver layar yang ketinggalan zaman bisa menyebabkan masalah layar blank putih. Pastikan untuk selalu memperbarui driver layar secara berkala.
7. Perangkat Keras yang Rusak
Kerusakan perangkat keras lainnya, seperti layar itu sendiri atau komponen lain di dalam laptop, bisa juga menjadi penyebab masalah ini.
8. Konfigurasi BIOS yang Salah
Konfigurasi BIOS yang salah atau rusak bisa mengganggu tampilan layar dan menyebabkan layar menjadi blank putih.
9. Penyakit Layar
Layar yang mulai mengalami kerusakan secara fisik, seperti keretakan atau kerusakan akibat usia, bisa menjadi penyebab layar blank putih.
10. Masalah Listrik
Pasokan daya yang tidak stabil atau tiba-tiba bisa menyebabkan layar blank putih. Periksa adapter daya dan pastikan pasokan daya yang kamu gunakan stabil.
Jika layar laptop kamu mengalami masalah blank putih, penting untuk mendiagnosis penyebab masalahnya secara tepat. Dalam beberapa kasus, membawa laptop ke teknisi profesional mungkin menjadi pilihan terbaik untuk memastikan perbaikan yang benar dan aman.
Cara Memperbaiki Layar Laptop Blank Putih
Dan di bawah ini adalah beberapa cara memperbaiki layar laptop blank putih yang bisa kamu coba:
1. Periksa Koneksi Layar
Langkah pertama yang harus kamu lakukan adalah memastikan koneksi layar tidak kendur atau terputus. Ini bisa termasuk koneksi internal jika kamu memiliki laptop atau koneksi eksternal jika kamu menggunakan layar eksternal.
2. Restart Laptop
Terkadang, masalah layar blank putih bisa diatasi dengan melakukan restart pada laptop. Restart dapat membantu memulai ulang perangkat lunak dan mengatasi masalah sementara yang mungkin terjadi.
3. Periksa Pembaruan Perangkat Keras dan Lunak
Pembaruan perangkat keras dan lunak bisa menjadi solusi. Pastikan semua perangkat lunak, driver, dan firmware layar diperbarui. Perangkat keras yang ketinggalan zaman bisa menyebabkan masalah layar.
4. Atur Kecerahan Layar
Layar yang terlalu terang bisa menjadi penyebab layar blank putih. Coba kurangi kecerahan layar dan lihat apakah masalahnya teratasi.
5. Cek Suhu Laptop
Suhu laptop yang terlalu panas bisa menyebabkan layar menjadi blank putih. Pastikan laptopmu tidak terlalu panas dan ventilasinya tidak tertutup. Bersihkan kipas pendingin atau gunakan cooling pad jika diperlukan.
6. Lakukan Reset BIOS
Kadang-kadang, mengatur ulang BIOS bisa membantu mengatasi masalah layar blank putih. Untuk melakukan ini, masuk ke menu BIOS saat laptop mulai boot, lalu cari opsi untuk mengatur ulang pengaturan ke default.
7. Cek Komponen Lainnya
Beberapa komponen lain, seperti kartu grafis, juga bisa menyebabkan masalah layar blank putih. Coba periksa dan pastikan semua komponen dalam kondisi baik.
8. Uji dengan Monitor Eksternal
Sambungkan laptop ke monitor eksternal. Jika gambar muncul di monitor eksternal, kemungkinan masalahnya terletak pada layar laptop itu sendiri. Kamu mungkin perlu membawa laptop ke teknisi untuk perbaikan layar.
9. Periksa Kabel Flex atau Inverter Layar
Kabel flex yang rusak atau inverter layar yang bermasalah juga bisa menyebabkan layar blank putih. Untuk memperbaikinya, kamu mungkin perlu membuka laptop dan memeriksa kabel atau mengganti inverter.
10. Hubungi Teknisi Profesional
Jika semua langkah di atas tidak berhasil, saatnya untuk menghubungi teknisi profesional. Mungkin ada masalah internal yang perlu diperbaiki oleh ahlinya.
Itulah beberapa cara memperbaiki layar laptop blank putih yang bisa kamu coba di rumah. Ingat, masalah layar blank putih bisa jadi berasal dari berbagai sumber, jadi jangan ragu untuk mencoba langkah-langkah ini dan mencari bantuan profesional jika diperlukan. Semoga panduan ini membantu kamu mengatasi masalah layar laptop blank putih dengan mudah!